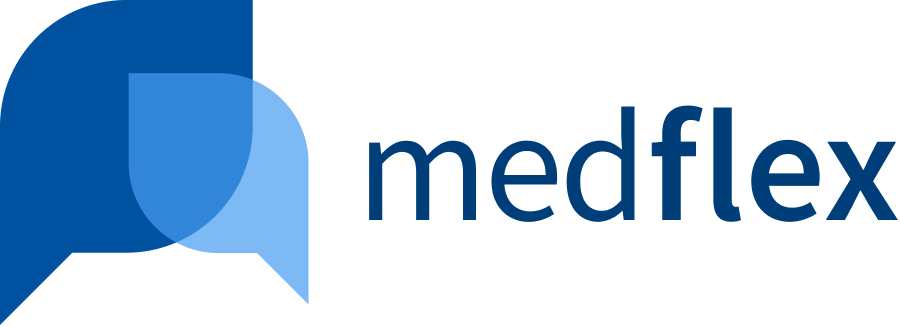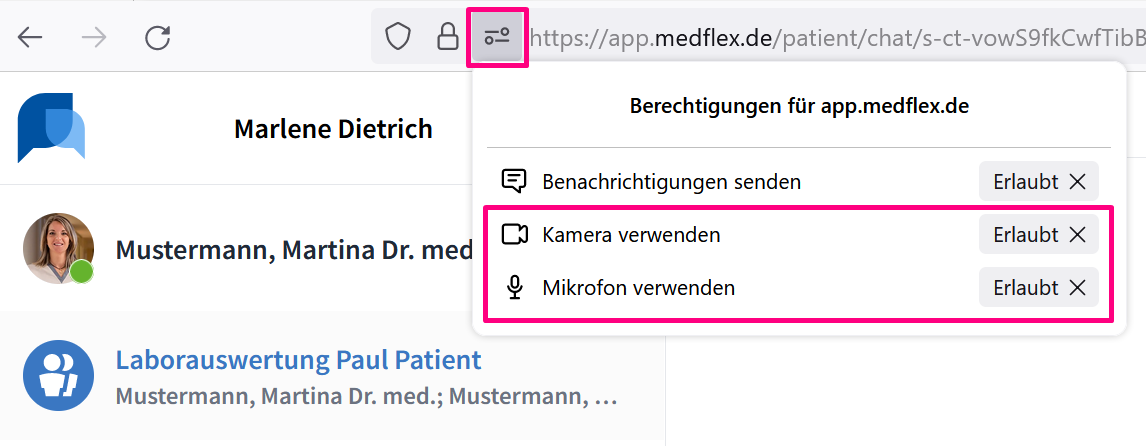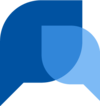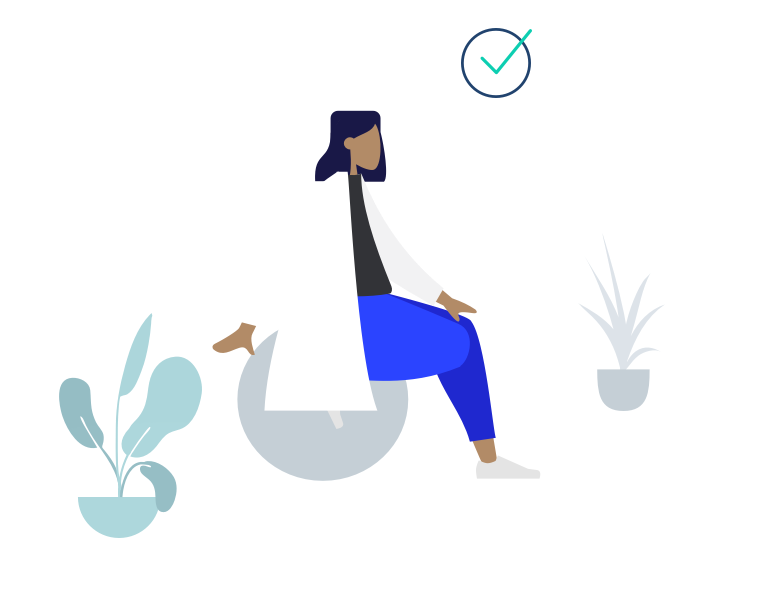Mein Browser, gehört nicht zu den empfohlenen Browsern #
Bitte laden Sie sich einen der empfohlenen Internet-Browser herunter und verwenden Sie stets die aktuellste Version. Über die folgenden Links gelangen Sie jeweils zum Download auf der Herstellerseite:
- Google Chrome Browser
- Microsoft Edge Browser
- Apple Safari Browser – nur für Apple-Nutzer
- Mozilla Firefox Browser
Meine Kamera funktioniert nicht #
- Testen Sie Ihre Kamera über die Einstellungen von Windows oder Apple.
- Sie müssen medflex in Ihrem Internet-Browser die Erlaubnis für die Nutzung der Kamera erteilen (die Anleitung finden Sie weiter unten auf dieser Seite).
- Die Kamera darf nicht zur selben Zeit von einem anderen Programm oder Browser-Fenster genutzt werden. Schließen Sie deshalb Programme, die ebenfalls Ihre Kamera verwenden.
Mein Mikrofon funktioniert nicht #
- Prüfen Sie, ob Ihr Mikrofon stumm geschaltet ist und schalten Sie es ggf. ein.
- Sie müssen in Ihrem Internet-Browser die Erlaubnis für die Nutzung des Mikrofons setzen (Anleitung weiter unten).
- Testen Sie Ihre Mikrofon-Einstellungen in Windows oder Apple.
- Das Mikrofon darf nicht zur selben Zeit von einem anderen Programm oder Browser-Fenster genutzt werden. Schließen Sie deshalb alle Programme, die möglicherweise Ihr Mikrofon nutzen.
- Bei Mobilgeräten sollten Sie sicherstellen, dass die aktuellste Gerätesoftware installiert ist. Führen Sie wenn nötig ein Update durch. Machen Sie das am besten rechtzeitig vor der Videosprechstunde!
Ich habe mehrere Kameras oder Mikrofone #
Sie gelangen im Videotermin über das 3-Punkt-Menü unten zu Ihren Geräteeinstellungen. Wählen Sie dort die gewünschte Kamera bzw. das gewünschte Mikrofon aus.
Meine Internetverbindung ist schwach #
- Schließen Sie alle anderen Browser-Fenster und Programme auf Ihrem Gerät.
- Schalten Sie andere Geräte ab, die auf Ihr Internet zugreifen.
- Wenn Sie sich im WLAN befinden, setzen Sie sich näher an den Router heran oder wechseln Sie auf eine LAN-Kabel-Verbindung.
Erlauben Sie Ihrem Internet-Browser den Zugriff auf Kamera und Mikrofon #
Wenn Sie einen Videotermin starten, fragt Ihr Browser Sie normalerweise, ob er auf Kamera und Mikrofon zugreifen darf. Wählen Sie bitte „zulassen“,„aktivieren“ bzw. „erlauben“ aus, wenn Sie dazu aufgefordert werden.
Sollte Ihr Browser diese Anfrage nicht stellen, können Sie die Erlaubnis auch manuell erteilen. So geht das bei den Browsern …
- Öffnen Sie Google Chrome.
- Klicken Sie oben rechts auf das 3-Punkt-Menü und wählen Sie Einstellungen.
- Klicken Sie auf Datenschutz und Sicherheit.
- Klicken Sie auf Webseite-Einstellungen.
- Wählen Sie Kamera oder Mikrofon.
- Aktivieren Sie den Schalter „Vor dem Zugriff nachfragen“.

- Öffnen Sie den Link zur Ihrem Videotermin.
- Klicken Sie oben links neben der Adresszeile auf das Schloss-Symbol.
- Aktivieren Sie Kamera und Mikrofon bei den Website-Berechtigungen.

- Öffnen Sie Safari.
- Fügen Sie den Link zu Ihrem Videotermin ein.
- Gehen Sie zu Safari > Einstellungen und wählen Sie „Websites“ aus.
- Wählen Sie bei „Kamera“ und „Mikrofon“ für app.medflex.de „erlauben“ aus.

- Öffnen Sie Mozilla Firefox.
- Klicken Sie oben rechts auf das 3-Strich-Menü und wählen Sie Einstellungen.
- Klicken Sie auf Datenschutz und Sicherheit.
- Gehen Sie zu den Berechtigungen.
- Klicken Sie bei Kamera und/oder Mikrofon auf Einstellungen.
- Erlauben Sie den Zugriff bei medflex.
Gut zu wissen: Je nachdem, ob Sie schon an einem Videotermin teilgenommen haben oder nicht, sieht das leicht unterschiedlich aus – wie hier gezeigt.
Zustimmung VOR dem ersten Videotermin:

Zustimmung NACH dem ersten Videotermin:
Allgemeine Hinweise #
- Bei iOS-Geräten (iPads, iPhones etc.) ist eine Geräteversion von mindestens 11.0 erforderlich. Bitte führen Sie eine Systemaktualisierung bei Ihrem Gerät durch, idealerweise mindestens auf die Version 14.3.
- Falls während des Videotermins nur das Bild nicht angezeigt wird, ist wahrscheinlich die Verbindung schwach. Bei schwacher Internetverbindung wird zuerst die Bildqualität automatisch heruntergesetzt.
- Die Funktion „Bildschirm teilen“ steht bei Chrome, Safari und Edge nur in der aktuellsten Browser-Version zur Verfügung.
Es funktioniert trotzdem nicht? #
In diesem Fall senden Sie uns bitte eine E-Mail mit folgenden Informationen. So können wir Ihnen individuell helfen, damit beim nächsten Mal alles klappt:
- Systembericht: Diesen können Sie im Videotermin über das 3-Punkt-Menü unten herunterladen und uns zusenden.
- Welches Gerät verwenden Sie?
- Welches Betriebssystem (Windows oder Mac) verwenden Sie?
- Welchen Internet-Browser verwenden Sie?
- Beschreiben Sie Ihr Problem möglichst genau.
- Idealerweise ein Screenshot des Problems.
Senden Sie diese Informationen an service@medflex.de.