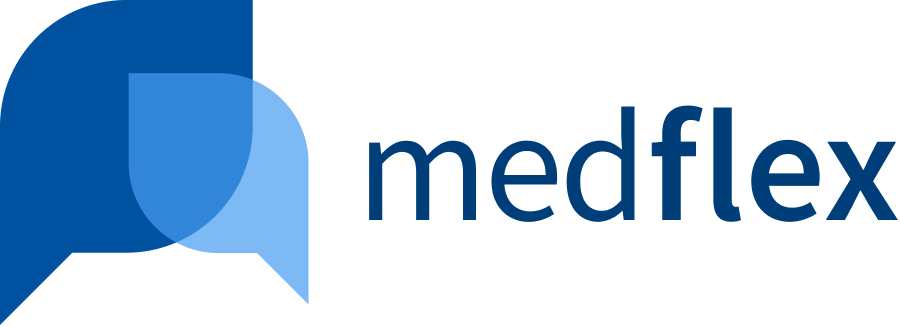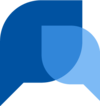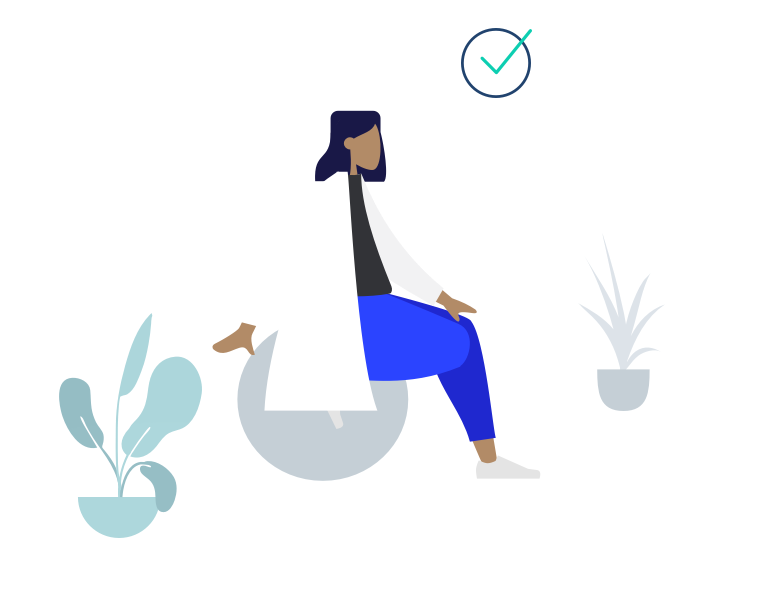Dateien an Ihre Praxis / Klinik senden #
Mit medflex können Sie nicht nur Textnachrichten an Ärzt:innen oder Therapeut:innen versenden, mit denen Sie verbunden sind. Sie können ihnen auch Text-, Bild- und Audiodateien im Chat übermitteln.

Wozu Dateien über medflex versenden? #
Patient:innen nutzen diese Funktion zum Beispiel, um auf Anfrage Vorbefunde an eine Praxis / Klinik zu übermitteln. Andere versenden Fotos von akuten äußerlichen Symptomen wie Hautirritationen, Schwellungen, Wunden etc. um eine erste ärztliche Einschätzung zu erbitten, etwa ob ein Praxisbesuch sinnvoll ist.
Mitunter übermitteln Praxen oder Kliniken auch Aufnahme-Fragebögen per medflex an ihre Patient:innen mit der Bitte, diese ausgefüllt zurückzusenden. Dann ist es gut zu wissen, wie Sie die ausgefüllte Datei oder ein Foto davon im Chat zurückschicken.
Bilder und Dateien versenden – so geht es #
- Loggen Sie sich als Patient:in bei medflex ein.
- Öffnen Sie den Chat-Verlauf mit Ihrem Behandler bzw. Ihrer Behandlerin.
- Klicken Sie auf das blaue (+) Symbol links neben dem Feld „Nachricht verfassen“ und anschließend auf „Datei/Foto auswählen“.
- Wählen Sie die Datei auf Ihrem Gerät aus, die Sie versenden möchten.
- Klicken Sie auf den Pfeil rechts, um Ihre Datei abzuschicken.

Tipp: Fotos in der medflex App aufnehmen #
Wenn Sie die medflex App auf Ihrem Smartphone nutzen, können Sie direkt aus dem medflex Chat heraus Fotos aufnehmen. Diese Option wird Ihnen angezeigt, sobald Sie auf "Datei/Foto auswählen" tippen.
Audionachrichten versenden – so geht es #
Sprachnachricht aufnehmen
Loggen Sie sich als Patient:in bei medflex ein und öffnen Sie den Chat-Verlauf mit der gewünschten Person. Klicken Sie auf das blaue Mikrofon-Symbol, rechts neben dem Feld „Nachricht verfassen“ und die Aufnahme beginnt.

Zugriff auf Ihr Mikrofon erlauben #
Eventuell müssen Sie Ihrem Browser bzw. der medflex App vorab den Mikorofon-Zugriff erlauben. Sie sehen einen entsprechenden Hinweis.
Sprechen Sie nun Ihre Nachricht auf – Sie können währenddessen sehen, wie lang Ihre Aufnahme bereits ist. Klicken Sie erneut auf das blaue Mikrofon, um die Aufnahme zu beenden.
Anhören & bei Bedarf neu aufnehmen
Sie können sich die Aufnahme vor dem Versand noch einmal anhören. Klicken Sie dazu auf das Play-Symbol neben der Audionachricht – nicht zu verwechseln mit dem Senden-Button rechts daneben!

Sollte Ihnen die Aufnahme nicht gefallen, können Sie diese mit einem Klick auf den grauen Papierkorb links löschen und erneut aufnehmen.
Sprachnachricht absenden
Sie sind mit der Aufnahme zufrieden? Dann senden Sie die Audionachricht mit einem Klick auf den blau-weißen Pfeil ganz rechts ab.

Probleme bei der Aufnahme oder beim Abspielen
Falls sich die Nachricht nicht abspielen lässt oder es Probleme bei der Aufnahme gibt, laden Sie die Seite bitte neu. Meist löst sich das Problem dabei von selbst. Klicken Sie dazu auf die entsprechende Schaltfläche in Ihrem Browser oder nutzen Sie die Kurzbefehle: Bei Windows F5 drücken, bei Mac Command + R.
Falls Sie aus Versehen versäumt haben, medflex die Erlaubnis zur Benutzung Ihres Mikrofons zu erteilen, können Sie dies in den Einstellungen Ihres Browsers nachholen:
Safari
Klicken Sie oben im Menü auf Safari > Einstellungen > Websites > Mikrofon und wählen Sie im Drop-down-Menü bei medflex.de bzw. app.medflex.de „Erlauben“ aus.
Microsoft Edge
Klicken Sie links oben in der Browserzeile auf das kleine Schloss und anschließend auf Berechtigungen für diese Website > Einstellungen > Mikrofon > Zulassen.
Klicken Sie links oben in der Browserzeile auf das Schloss und haken Sie das Mikrofon aktiv an.